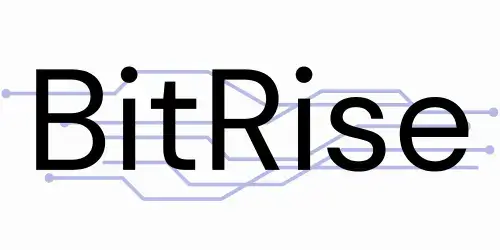Have you ever had problems connecting to the internet? Slow loading websites, apps that won’t connect or stuttering online games? If so, you are not alone! Fortunately, there is a simple and powerful tool for diagnosing network problems: the command ping.
In this article, we will explore the ping command in Windows in depth. We’ll look at what it does, how to use it, and how it can help you solve common network problems.
What does the Ping command do?
The ping command is a basic utility for testing connectivity between two devices on a network. It works by sending data packets (called “ICMP Queries“) to a remote device and waits for a response. If the remote device is reachable, it will respond to each ping request, indicating that the connection is active.
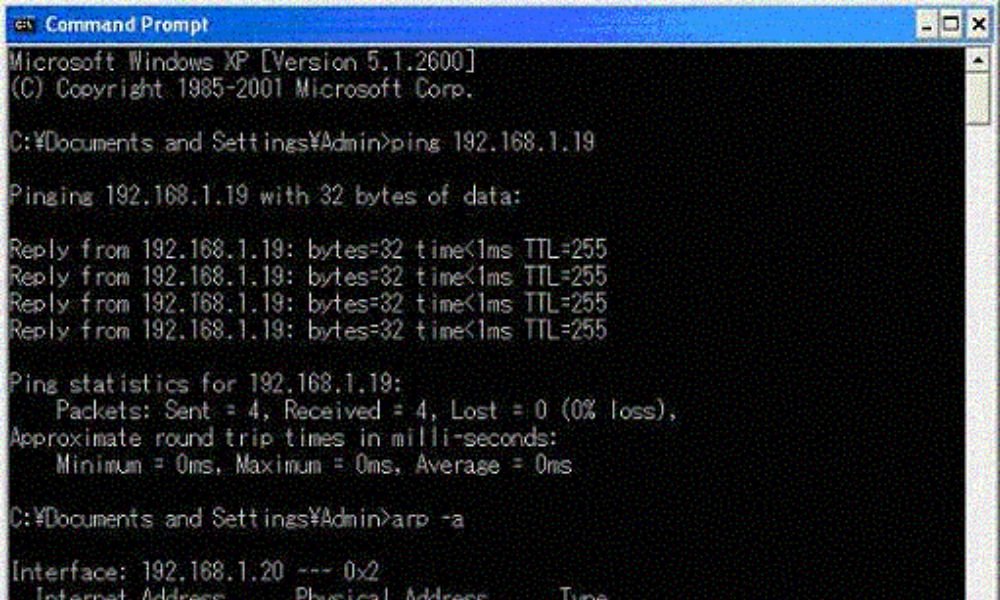
Here is some of the information the ping command can give you:
- Obscurity: The time it takes for a data packet to reach the remote device and return.
- The number of packets sent and received: This helps determine if any packets were lost in transmission.
- The IP address of the remote device: This can be helpful in determining which device you are having problems with.
How to use the Ping command in Windows
Using the ping command is very simple. Open the Windows command prompt (type “cmd” in the search bar and press Enter) and type the following command:
ping <adresse_ip_ou_nom_d_hôte>

Replace <adresse_ip_ou_nom_d_hôte> from the IP address or hostname of the device you want to test. For example, to test connecting to Google, you can use the following command:
ping www.google.com
Here are some useful options you can use with the ping command:
- -t: It pings continuously until you press Ctrl+C.
- -n <όνομα>: Specifies the number of pings to send.
- -l <μέγεθος>: Specifies the size of data packets to send.
For more information about the ping command, see the Microsoft documentation: [URL non valide supprimée]
When to use the Ping command?
Here are some situations in which you can use the Ping command:
- Troubleshoot network connection problems : If you can’t connect to a website or other device, the Ping command can help you determine the source of the problem.

- Check network latency : Latency is the time it takes for a packet of data to travel from one point to another. The Ping command can help you measure the latency of a network, which can be useful for online games or other latency-sensitive applications.
- Check if a device is active : You can use the Ping command to check if a device is powered on and connected to the network.
Interpret the results of the Ping command
Here are some things to consider when interpreting ping results:
- Send/Receive Packages : Indicates the number of data packets sent to the remote device and the number of packets received back.
- Loss : Indicates the percentage of data packets lost. Significant packet loss may indicate a network problem.
- Round Trip Time (RTT) : Indicates the time it takes for a data packet to travel from your computer to the remote device and back. A high RTT may indicate a latency problem.
Advanced Ping Options
Here are some advanced options you can use with the Ping command:
- -t : Pings continuously until Ctrl+C is pressed.
- -n : Specifies the number of data packets to send.
- -large : Specifies the size of data packets to send.
- -one : Resolves IP address to hostname.

conclusion
The ping command is an essential tool for any Windows user who wants to diagnose and resolve network problems. It is simple to use and can provide you with valuable information about your network connection.
Don’t hesitate to use the ping command the next time you have internet connection problems.