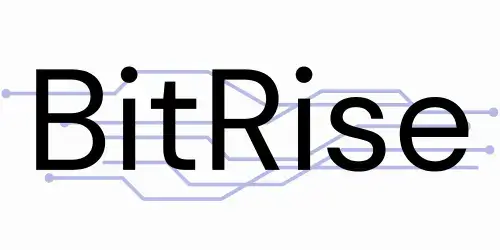Your computer screen shows black dots, White the colorful that spoils your viewing experience? These can be dead or stuck pixels., defects that can affect the quality and lifespan of your screen. Fortunately, there are solutions to repair or prevent them.
In this article, we’ll explain what dead or stuck pixels are, how to spot them, and how to fix them.
What is a dead or stuck pixel on a computer screen?
A pixel East an element that makes up the image displayed on your computer screen. Each pixel consists of three subpixels red, green and blue, which turn on or off to indicate produce a certain shade. A computer screen may contain tens of millions of pixelswhich they are controlled by an electronic card.
A dead or stuck pixel is a pixel that is not working properly. May be:
- Mort : il does not light not at all, regardless of the signal sent by the electronic card. It appears as a black dot on the screen.
- Excluded : il it stays on all the time, whatever the signal the electronic card sends. It appears as a white or colored dot on the screen.
- Warm : il remains permanently with a fixed color, regardless of the signal sent by the electronic card. It appears as a red, green or blue dot on the screen.

They are usually dead or stuck pixels due to manufacturing defects or to damage caused by impacts, some scratches, electrical surges the prolonged use of the screen.
What are the causes and consequences of defective pixels?
Possible factors include:
- Screen quality : Some displays are more prone to defective pixels than others, depending on the technology used (LCD, LED, OLED, etc.), the manufacturing process and the manufacturer’s quality control.
- Transport and storage : the screen may be subject to shock, vibration, temperature or humidity fluctuations that may damage the pixels or connectors.
- Installation and connection : The monitor may be improperly installed, connected, or connected, which may cause short circuits or electromagnetic interference that may affect pixels.
- Use and maintenance : the screen may be exposed to sources of heat, light or dust that may alter pixels. It can also be cleaned with inappropriate or overly aggressive products that can scratch or corrode the pixels.
The consequences of dead or stuck pixels depend on the number, size, and location of the defective pixels. May be :
- Negligible : If the defective pixels are few in number, small and located in the corners or edges of the screen, they may go unnoticed or not obstruct vision.
- Annoying : If the defective pixels are more, larger or located in the center of the screen, they may interfere with reading, viewing or playing.
- Inadmissible : If the defective pixels are too many, too large or too visible, they can make the screen unusable or unsightly.

How to detect dead or blocked pixels on your screen?
To find dead or blocked pixels on your computer screen, there are several methods:
- The visual method : consists of observe your screen carefully by displaying different colors (black, white, red, green, blue) to identify pixels that do not change color or remain off. You can use websites or software that offer pixel testing, such as Test for dead pixels or Dead Pixel Locator.
- The tactile method : consists of slide your finger across the screen pressing lightly to feel for pixels that are pressed or resisted. This method is not recommended as it may damage the screen or leave fingerprints.
- The photographic method : consists of take a picture of your screen with a digital camera or smartphone in macro mode and high resolution, then zoom in on the photo to spot defective pixels. This method is not very reliable because it can be affected by camera quality, brightness setting or light reflection.
This article may interest you : Computer screen that turns off and on: how to solve this problem?
How to fix dead or stuck pixels on a computer screen?
If you’ve found dead or stuck pixels on your computer screen, don’t panic. There are solutions for their repair or mitigation. However, you should be aware that these solutions are not 100% guaranteed and may pose risks to your screen. Therefore, it is recommended that you use them with caution and at your own risk.
The manual method: apply pressure to the defective pixel
This method consists in trying to reactivate the defective pixel by applying pressure on it with a pointed but not sharp object, such as a pen, eraser or cotton swab. Here are the steps to follow:
- Turn off your computer monitor and unplug it from the outlet.
- Place a piece of paper or cloth to the defective pixel to avoid scratching the screen.
- Take the sharp object et press gently but firmly on the defective pixel for a few seconds.
- Release the pressure et turn on your computer screen again.
- Check if the defective pixel has disappeared or changed color. If not, repeat the operation several times, increasing the pressure and duration.
This method may work for stuck or hot pixels, but not for dead pixels. It can also damage the screen if the pressure is too strong or too long.
Software method: Using pixel repair tool
This method consists of use a pixel repair toolwhich is a web page or one software which displays vivid and changing colors on the computer screen, aiming to excite the defective pixel and bring it back to normal. Here are some examples of pixel repair tools:
- JScreenFix : and effective and free online tool, which displays a flashing area that you can move over the defective pixel. Simply let the tool run for about 10 minutes to try to fix the pixel.
- Lots of pixels : and portable software for windows, which displays a colored window that you can resize and position over the defective pixel. Just click the “Correct“and his let the software run for 15 minutes about to try to fix the pixel.
- Pixel Filehorse Repair : and software for Windows, which detects and fixes stuck pixels. Just launch the software, select the “They detect” the “Repair”, and follow the on-screen instructions.
- Aurelitec PixelHealer : and software for Windows, which fixes dead, stuck or hot pixels. Just launch the software, select the size and color of the area to heal and place it on the defective pixel. Then you need to click the button “Start flashing” et let the software run for an hour about to try to fix the pixel.
- Dead Pixel Buddy : and software for Windows, which detects and eliminates dead pixels. Simply launch the software, select a background color and hover your mouse over the screen to detect dead pixels. Then you need to click the button “Correct” et let the software run for a few minutes to try to fix the pixels.
This method may work for stuck or hot pixels, but not for dead pixels. It can also cause headaches or seizures in some people who are sensitive to flashing lights.
The hardware method: change the screen or call a professional
This method consists of replace the computer screen or to leave it to a professional who can repair or change it. It is the safest and most effective method, but also the most expensive and complex.
You can also check your computer monitor warranty since some manufacturers offer warranty against defective pixels. Contact the manufacturer’s customer service to request a free replacement or repair of your screen.
Change or repair your computer screen :
- If you change your computer screen yourselfyou will need to purchase a new monitor compatible with your computer and mount it correctly.
- If you trust your screen to a professional, will take care to repair or replace it according to the diagnosis he has made. In any case, request an invoice and warranty for your new screen.
How to prevent dead or blocked pixels from appearing on your computer screen?
To avoid having to fix dead or stuck pixels on your computer screen, it’s best to prevent them from appearing by adopting some good practices.
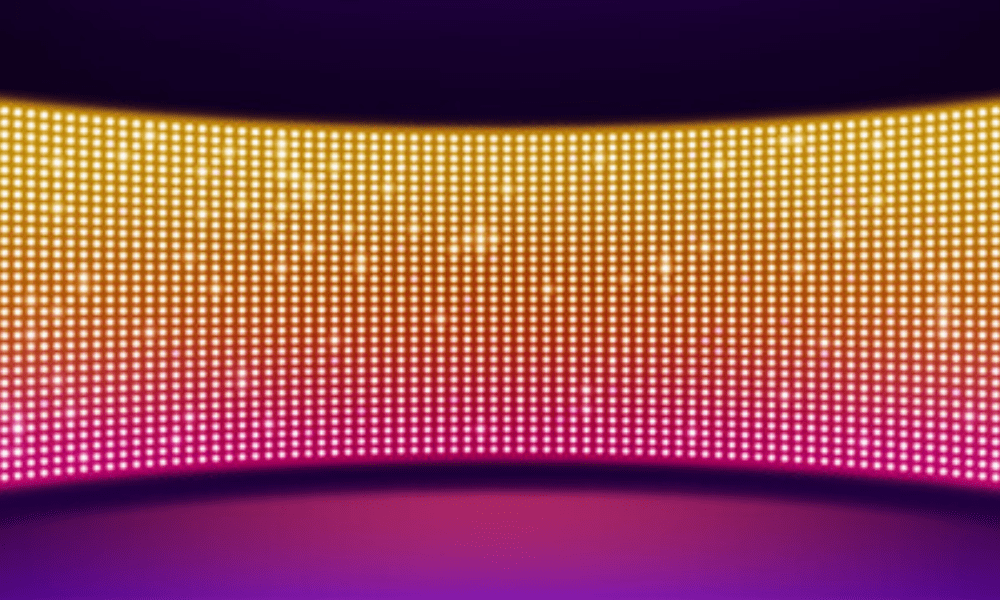
Here are some tips for taking care of your computer screen:
- Choose a quality monitor and check the manufacturer’s warranty : before buying a computer monitor, find out about the quality and reliability of the monitor by consulting user reviews or expert tests. Also check the manufacturer’s warranty for defective pixels, which can vary by brand and model.
- Protect your screen from bumps and scratches : When transporting, storing, or using your computer monitor, avoid subjecting it to shock, vibration, pressure, or friction that could damage pixels or connectors. Use a cover or protective film to protect your screen from scratches or dust.
- Avoid leaving your screen on for too long or displaying static images : When you’re not using your computer monitor, turn it off or put it to sleep to prevent it from overheating or tiring. Also, avoid viewing still images for too long, this can cause ghosting or burn in on your screen.
- Use a screen saver or enable sleep : If you have to leave your computer screen on for a long time, use a screen saver or enable sleep mode on your computer to regularly change the image displayed on your screen and avoid stuck pixels.
- Clean your screen regularly with a soft, damp cloth : To remove dust, fingerprints, or smudges that may accumulate on your computer screen, clean it regularly with a soft, damp cloth, without using chemicals or abrasives that can scratch or corrode pixels.
Read also : Should you choose a VA panel for a computer monitor?
What is the zero dead pixel guarantee?
The zero dead pixel guarantee East warranty offered from some computer monitor manufacturers, who undertake to replace or repair the monitor free of charge if it has at least one dead pixel on delivery. This warranty may be limited in time or subject to special conditions.