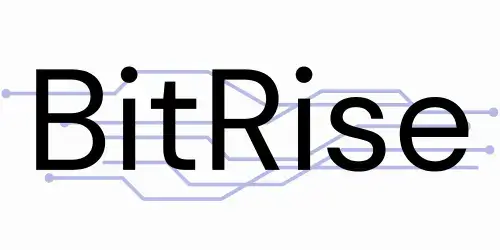Is your Windows 11 PC behaving strangely? Slowdowns, unwanted errors, or programs that no longer start? ONE minimal startup could be the solution to locating the source of the problem and regaining optimal operation.
This complete guide, suitable for beginners and experienced usersexplains in detail how to perform a clean boot on Windows 11. We’ll cover the steps to follow, the options available, and the precautions to take for a safe and efficient experience.
Why clean boot?
Clean Boot is a powerful diagnostic tool that lets you start Windows 11 with a minimal set of services and programs. By temporarily disabling non-essential elements, it is possible to:
- Identify conflicting software or services and malfunctions.
- Troubleshoot performance issues such as slowdowns, freezes or excessive memory usage.
- Uninstalling problematic programs which cannot be deleted in normal mode.
- Fix system errors and file damages.
Step 1: Access System Configuration Utility
- Press the keys simultaneously Windows + R to open the window Implementation.
- Type msconfig in the text box and tap Entrance the Okay.
- Its usefulness System configuration opens.
Step 2: Disable non-essential services
- In the System Configuration Utility, go to the tab Services.
- Select the box Hide all Microsoft services. This allows you to see only third-party services that are installed on your computer.

- Click the button Disable all to disable all non-Microsoft services.
- If you know of a specific service that is problematic, you can disable it individually by unchecking its box.
Step 3: Manage programs at startup
- In the System Configuration Utility, go to the tab Get started.
- You will see a list of programs that start automatically when Windows 11 starts.
- Select a program that you do not want to launch at startup and click the button Indispose.
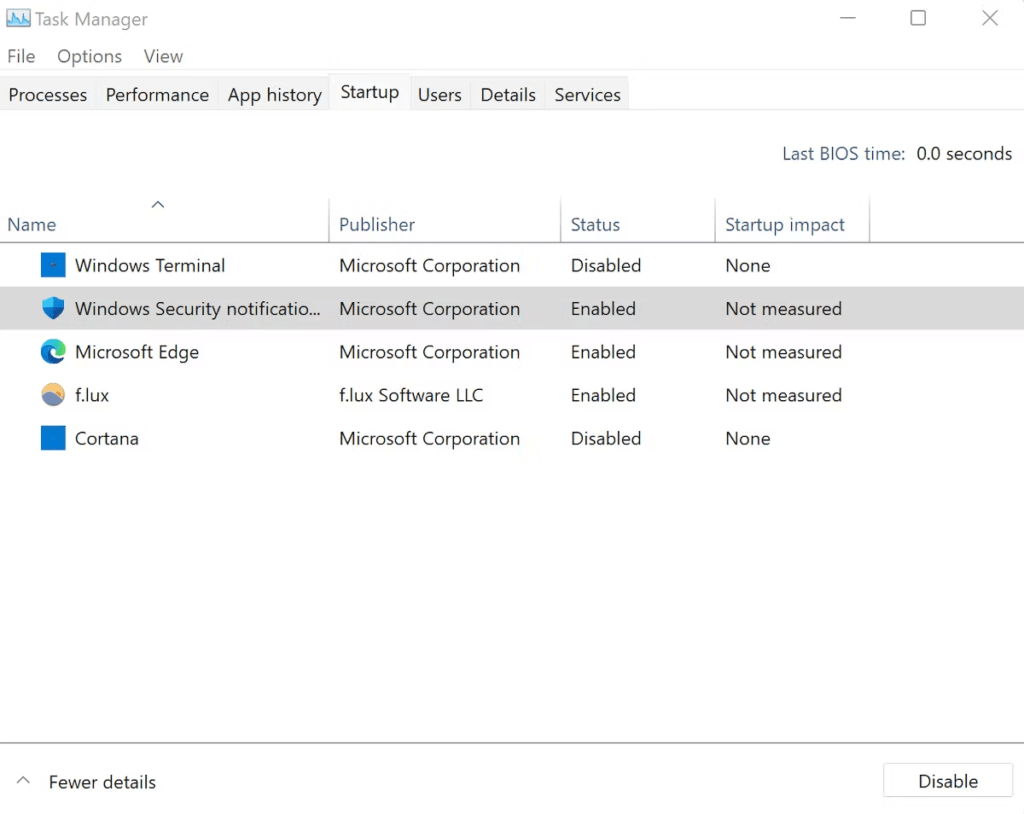
- Repeat for all programs you want to disable.
Step 4: Clean restart your computer
- Click the button Okay in the System Configuration utility.
- A message prompts you to restart your computer. Click on To reboot.
- Your computer will reboot into clean mode.
Step 5: Determine the source of the problem
- Once your computer reboots into clean mode, observe its behavior.
- If the problem you were experiencing is gone, it means that it was caused by one of the disabled services or programs.
- To find the culprit, re-enable services and programs one by one using the steps above.
- After each reactivation, restart your computer and observe its behavior.

- The service or program causing the problem will appear again. You can then uninstall or update it to fix the problem.
Step 6: Stop Clean Boot
- Once you’ve identified and resolved the issue, it’s important to return to a normal Windows 11 startup.
- Open the System Configuration utility as shown in step 1.
- Go to tab Services and select the box Hide all Microsoft services.
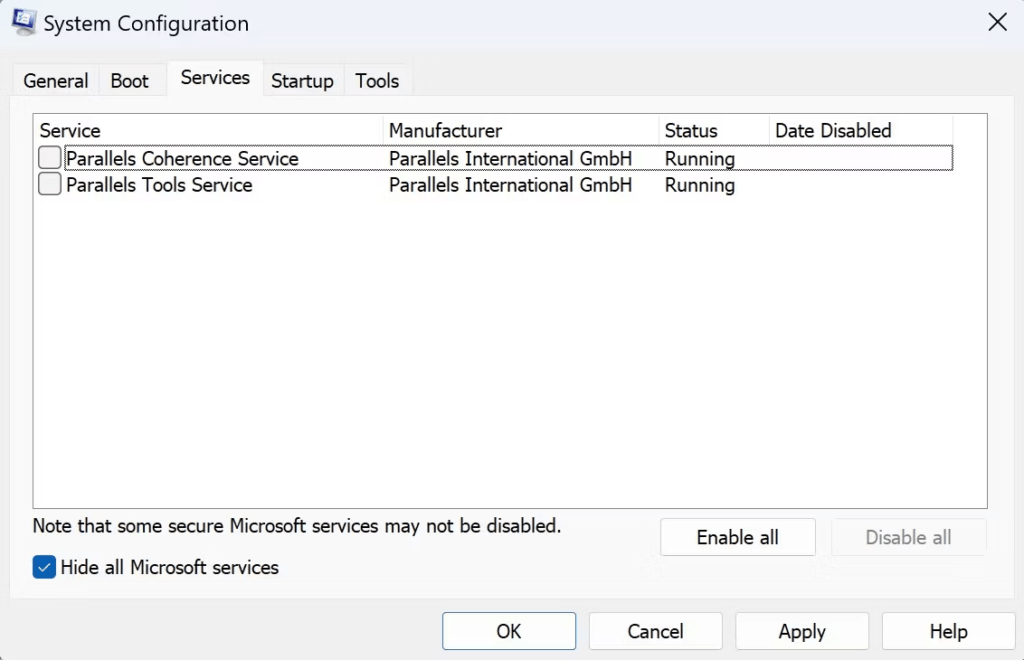
- Click the button Enable all to re-enable all non-Microsoft services.
- Go to tab Get started and select the programs you want to start automatically at startup.
- Click the button allow for each program.
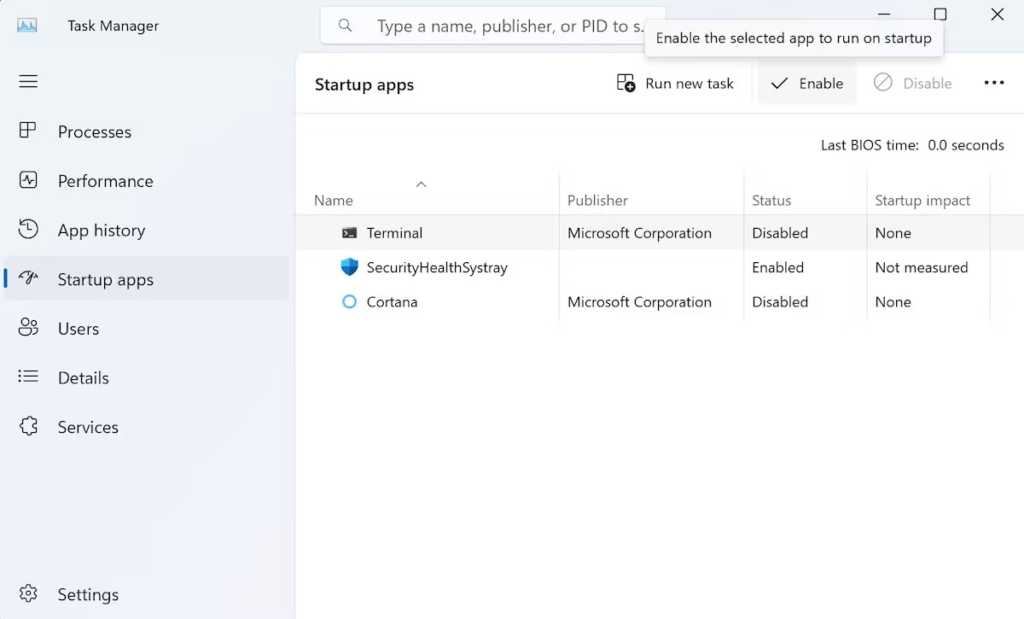
- Click on Okay and restart your computer.