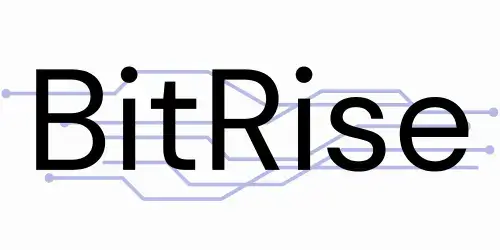Ubiquitous in our daily lives, QR codes are full of useful information. Whether to access a digital menu, download an app or connect to a Wi-Fi network, the possibilities offered by these little black and white squares are endless. But how to scan them easily in windows? Don’t panic, this comprehensive article walks you step-by-step through the various options available, simplifying the technical terms for optimal understanding.
Scan a QR code using the Windows Camera app
Since Windows 10 update 1903, the Camera app includes a native QR code reader. To use it, follow these simple steps:
- Open the Camera app. You can find it in the menu To get started or by searching in the taskbar.
- Make sure the rear camera is selected.
- Place the QR code in the field of view of the camera. The app will automatically detect it and display a notification.
- Click on the notification to view the information contained in the QR code. You can then perform the corresponding action, such as opening a web link, downloading a file, or connecting to a Wi-Fi network.
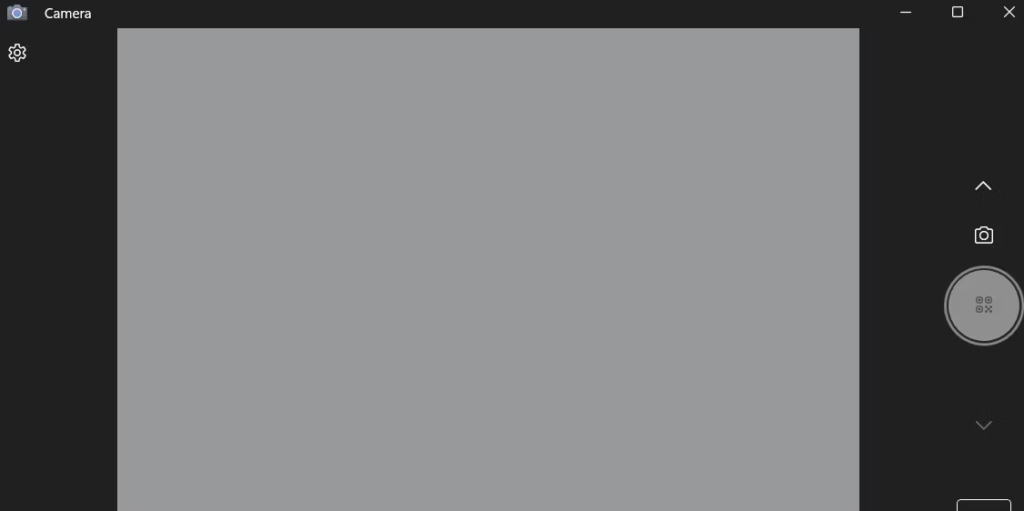
Tips:
- If your laptop doesn’t have a rear camera, you can use an external webcam.
- You can also zoom in on the QR code to make it easier to locate.
- For more options, click the icon «…” top right of the application camera. You can enable the “Scan QR codes automatically” for instant scanning.
Scan a QR code from an image in Windows
If the QR code you want to scan is in an image, you can use the “Insert photo” from the Camera app. Here’s how to do it:
- Open the Camera app.
- Click the icon “Insert photo”.
- Select the image containing the QR code.
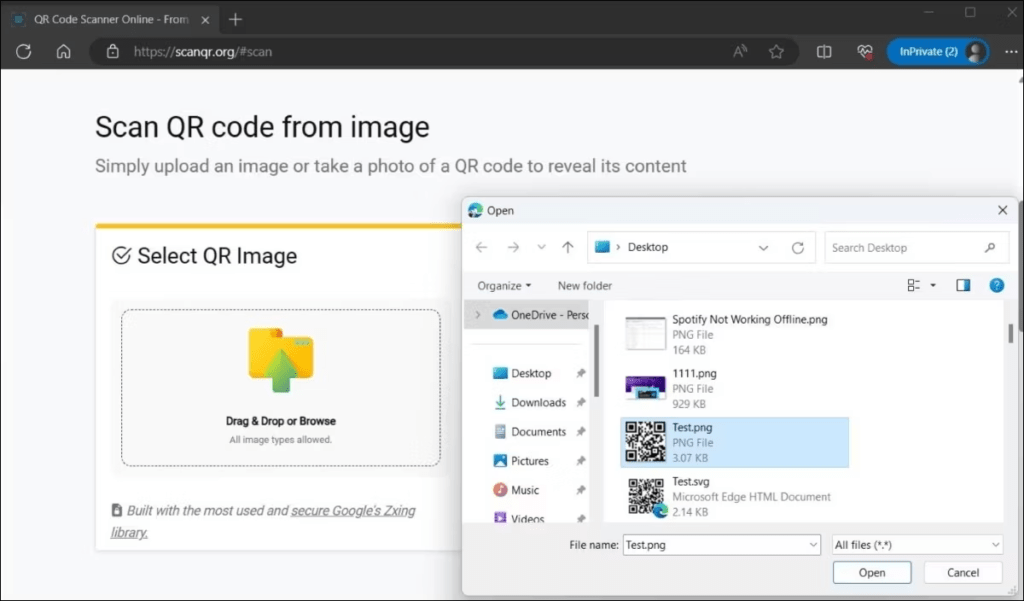
- The application camera it will automatically detect the QR code and display a notification.
- Click on the notification to view the information contained in the QR code.
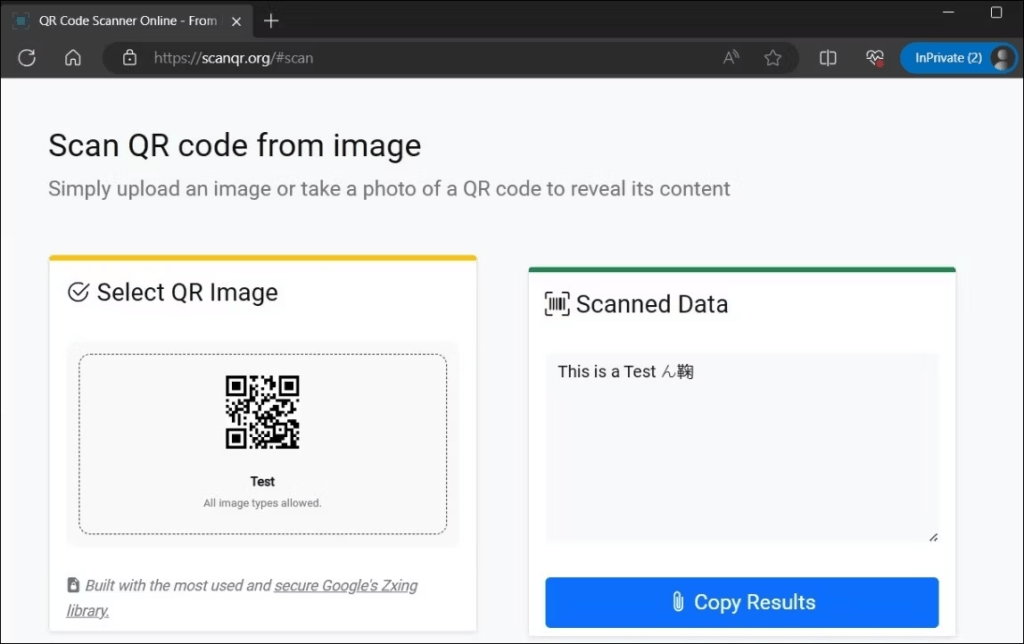
Tips:
- You can also use image editing software to extract the QR code from the image before scanning it.
- Make sure the QR code it is clearly visible and clear for better detection.
Scan a QR code using the Codex app on Windows
Microsoft has developed a free application called Codex, dedicated to scanning QR codes and barcodes. This app offers additional features compared to the Camera app, such as:
- History scan: Codex keeps a history of all the codes you’ve scanned, making them easier to find.
- Direct link to websites: When you scan a QR code that contains a web link, Codex automatically redirects you to that website.
- Exchange of information: You can easily share the information contained in a QR code with other people.
Shed use Codex, Follow these steps:
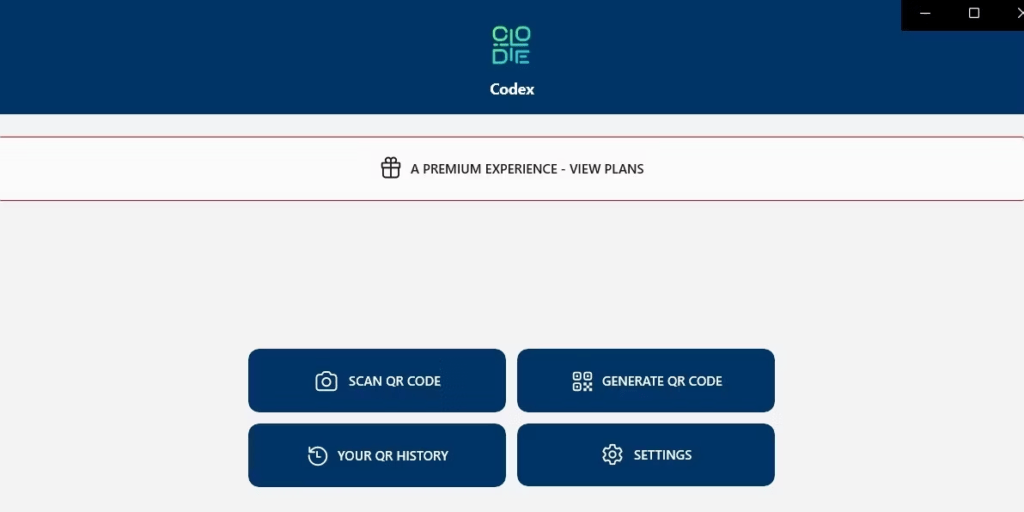
- Place the QR code in the field of view of the camera.
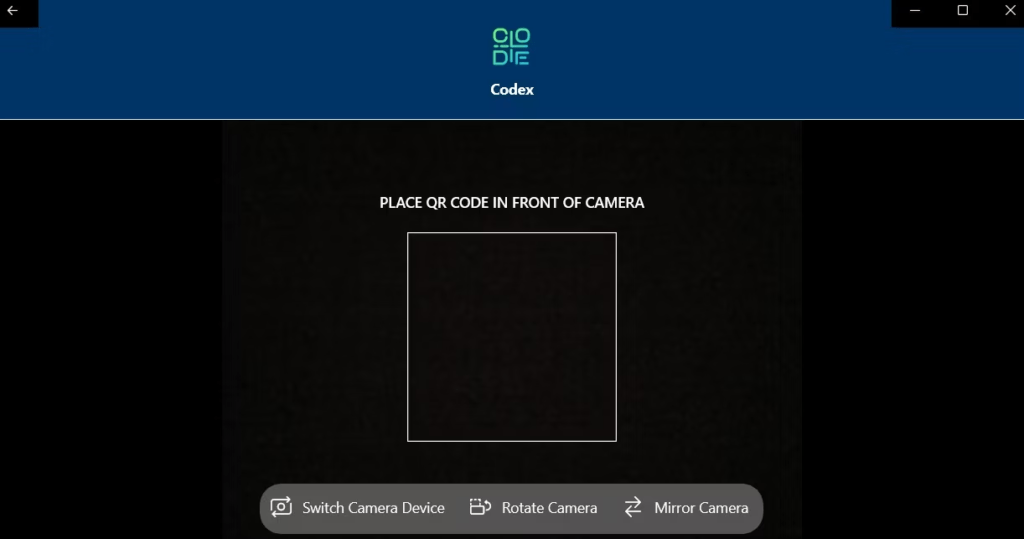
- The Codex app will automatically detect the QR code and display the information contained in it.
- You can then perform the corresponding action, such as opening a web link, downloading a file, or connecting to a Wi-Fi network.
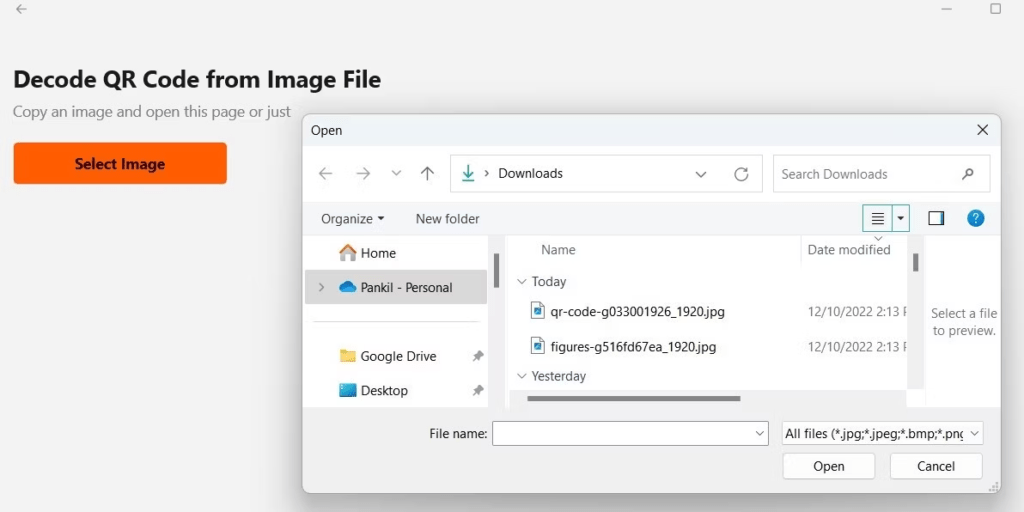
Tips:
- You can customize its settings Code to enable or disable certain features.
- You can also use the Codex to scan barcodes.
conclusion
Scan a QR code in Windows it’s now child’s play thanks to the various options available. Whether you use the built-in Camera app, the image import feature, or the dedicated Codex app, you have simple and effective tools to unlock the information contained in those black and white squares. Feel free to experiment with these different methods to find the one that best suits your needs and preferences.
What if you took it a step further by creating your own QR codes ?
Thanks to free online generators, you can easily Create your own QR Code for free and customize it to your liking. Include a URL, a text message, your contact information or any other type of information and share it in an original and interactive way.
Rappel important : Be careful with QR codes from unknown sources, as they may contain malicious links or attempt to steal your personal information. Always verify the source of the QR code before scanning it.