
YouTube is too accessible on multiple devices including smart TVs, which allow you to enjoy videos on the big screen.
If you want limit the block access to YouTube on your TV for safety , parental control the wellness this article is for you.

How to block YouTube on your TV by brand?
If you have decided block YouTube on your TV the first thing you need to do is to know the brand and model of your device. Indeed, blocking methods can vary according to the technical characteristics of your TV.
Here are some examples of smart TV brands and the steps to block YouTube on each:
Samsung
Samsung smart TVs Tizen operating system , which allows access to YouTube through a pre-installed application or through the built-in web browser. To block YouTube on your Samsung TV, you can follow these steps:
- Press it Home on your remote control and select Settings .
- Choose General then System Director .
- Choose Smart security afterward Smart control .
- Choose Application lock afterward YouTube .
- Enter a four-digit number BROOCH confirm the.
YouTube will be now blocked on your Samsung TV and you will need to enter the PIN to gain access.
LG
LG smart TVs run on the webOS operating system, which allows access to YouTube via a pre-installed app or through the built-in web browser. To block YouTube on your LG TV, you can follow these steps:
- Press it Home on your remote control and select Settings .
- Choose General afterward Security .
- Choose Locking system then enter a four-digit number BROOCH default PIN (0000).
- Choose Application lock afterward YouTube .
YouTube will be now blocked on your LG TV and you will need to enter your PIN to gain access.
Sony Bravia
Sony Bravia smart TVs Android TV operating system , which allows access to YouTube through a pre-installed application or through the built-in web browser. To block YouTube on your Sony Bravia TV, you can follow these steps:
- Press it Home on your remote control and select Settings .
- Then select Device Preferences Security & Limitations .
- Choose Limited profile then create a four digit BROOCH default PIN (1234).
- Select the apps you want to block including YouTube then press it Home on your remote control.
- Choose Limited profile to limited mode activation .
YouTube will be now blocked on your Sony Bravia TV and you will need to enter the PIN to gain access.
Philips
Philips smart TVs The root operating system , which allows access to YouTube through a pre-installed application or through the built-in web browser. To block YouTube on your Philips TV, you can follow these steps:
- Press it Home on your remote control and select Settings .
- Choose All Settings afterward Child lock .
- Choose App lock then enter a four-digit PIN or use the default PIN (8888).
- Choose YouTube then press it Okay on your remote control.
YouTube will be now blocked on your Philips TV and you will need to enter your PIN to gain access.
Panasonic
Panasonic smart TVs My home screen operating system , which allows access to YouTube through a pre-installed application or through the built-in web browser. To block YouTube on your Panasonic TV, you can follow these steps:
- Press it Home on your remote control and select Settings .
- Choose System menu afterward Parental guidance .
- Choose Application lock then enter a four-digit number BROOCH default PIN (0000).
- Choose YouTube then press it Okay on your remote control.
YouTube will be now blocked on your Panasonic TV and you will need to enter your PIN to gain access.
Toshiba
Toshiba smart TVs VIDAA operating system , which allows access to YouTube through a pre-installed application or through the built-in web browser. To block YouTube on your Toshiba TV, you can follow these steps:
- Press it Home on your remote control and select Settings .
- Choose System afterward Parental control .
- Choose Application lock then enter a four-digit number BROOCH default PIN (1234).
- Choose YouTube then press it Okay on your remote control.
YouTube will be now blocked on your Toshiba TV and you will need to enter the PIN to gain access.
Other brands
You can find more information about smart TV brands and models, as well as YouTube blocking methods, on the manufacturers’ official websites.
If you want to delete Youtube because of advertising, this article is for you! How to get YouTube Premium for free?
How to restrict access to inappropriate content on YouTube or YouTube Kids?
Limited operation
Limited operation it is one YouTube mode which allows you to restrict access to inappropriate content using signals like user flags , age restrictions the human reviews . Restricted mode isn’t foolproof, but it can help you filter out the most unwanted content.
To enable the restricted mode on your TV, you can follow these steps:
- On your TV, open it YouTube and Connection with your account.
- Press it Settings afterward General Settings.
- Tap the Restricted Mode button, then tap the Enable button.
Limited operation it will be now activated on your TV and will limit your access to inappropriate content on YouTube. You can disable the restricted mode by following the same steps and pressing the Disable button.
YouTube Kids
YouTube Kids it is one application dedicated to children which allows you to restrict access to inappropriate content , screen time control , monitoring online activity , create personalized profiles etc.
I am using YouTube Kids on your TV, you can follow these steps:
- On your TV, open it YouTube Kids and sign in with your account .
- Create a profile for each child you want to protect by entering their name, age and content level (Preschool, Younger, Older).
- Select the child profile you want to check, then tap it Settings .
- Choose it Parental controls then press it On .
- Then you will be able to to configure YouTube Kids settings like screen time, approved mode, offline mode, profile lock etc.
YouTube Kids will now be enabled on your TV for the selected profile and you can manage YouTube Kids settings from your TV or mobile device.
You can find more information about Restricted Mode or YouTube Kids, as well as ways to limit access to inappropriate content, on YouTube’s official websites or by broadening your search.
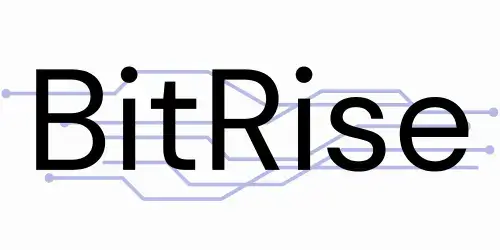
2 Responses